Общество с ограниченной ответственностью “Мариллион Консалтинг”
105064, г.Москва, вн.тер.г. Муниципальный округ Басманный, пер. Нижний Сусальный, д. 5, стр. 19,
помещ. XII, ком. 8
ОГРН: 1227700243374, ИНН: 970908029
Программа “HR‐платформа Connect / HR platform Connect”
Руководство по эксплуатации программного обеспечения
СОДЕРЖАНИЕ
Список используемых сокращений
1. Введение
2. Получение доступа к ПО
3. Работа с ПО
Авторизация
Роли пользователей
Функции по управлению компаниями
Новости
Внутренние документы
Статистика
Отпуска
Модуль КЭДО
Список используемых сокращений
ПД - персональные данные.
КЭДО – кадровый электронный документооборот.1. Введение
Программное обеспечение “HR‐платформа Connect / HR platform Connect” (далее – «ПО», «Система») – это веб-приложение для управления кадровыми процессами в различных компаниях (далее – также «работодатели»), в том числе находящихся на обслуживании у организации, оказывающей услуги по ведению бухгалтерского учета (далее – «обслуживающая организация»). Оно предоставляет возможности управления графиком отпусков и расчета выплат работникам, поддерживает функции кадрового электронного документооборота, формирования статистики по выбранной компании.
2. Получение доступа к ПО
Требования к установке и запуску ПО не предъявляются, так как ПО работает на облачном сервере. Для работы с ПО достаточно иметь доступ в Интернет и любой современный браузер.
3. Работа с ПО
Авторизация
Работа с системой “HR‐платформа Connect / HR platform Connect” начинается с прохождения авторизации. После создания пользователем с ролью ADMIN профиля заказчика (работодателя) в Системе путем интеграции баз данных ПО с базами данных бухгалтерского учета заказчика (например, 1С Предприятие) всем пользователям, которые относятся к данному заказчику, присваиваются соответствующие роли в Системе и автоматически рассылаются сообщения электронной почты с приглашением и ссылкой для входа в Систему и создания пароля. Логином является адрес электронной почты пользователя, пароль создается каждым пользователем самостоятельно при первом входе в Систему. В форме на странице авторизации следует ввести логин и пароль (рис. 1).
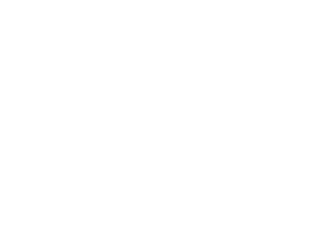
Рисунок 1 - Форма авторизации
При успешной авторизации открывается главная страница Системы, на которой с левой стороны расположено навигационное меню (рис. 2). Для пользователя с ролью “Администратор” доступны к работе все вкладки меню, для должностных лиц работодателя вкладки отображаются в соответствии с их функциями (описано ниже в разделе “Роли пользователей”), для обычных работников - только разделы “Внутренние документы”, “Инструкции и политика обработки ПД”, “ЭДО” (рис. 3). Роль пользователя отображается в левой панели под именем пользователя, адресом электронной почты и названием компании.
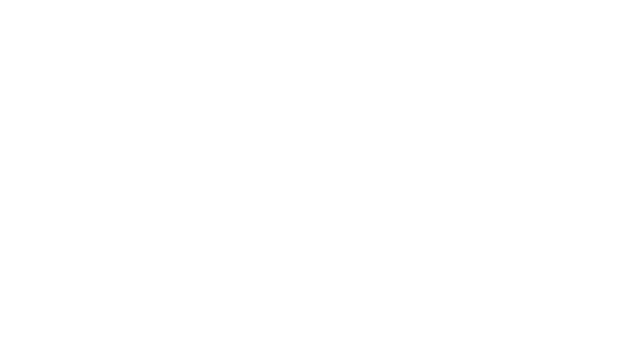
Рисунок 2 - Главное окно (для администратора)
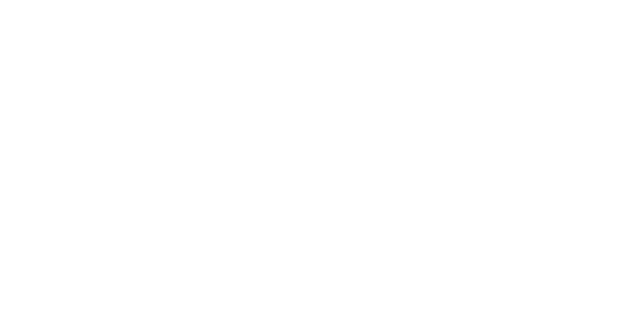
Рисунок 3 - Главное окно (для работника)
Роли пользователей
Пользователь с ролью Администратор выполняет функции администрирования Системы, меняет настройки Системы, может осуществлять все те же действия, что и пользователи с другими ролями.
Бухгалтер Менеджер (PAYROLL_MANAGER) имеет доступ ко всем компаниям, подключенным к Системе. Пользователю с этой ролью разрешено работать со всеми компаниями, в которые такой пользователь добавлен, менять их настройки, синхронизировать их с базой 1С, блокировать работников, делать и просматривать отчеты. Имеет доступ ко вкладкам меню: “Управление компаниями”, “Бухгалтеры”, “Подтверждение отпусков”, “Новости”, “Внутренние документы”, “Статистика”, “Инструкции и политика обработки ПД”.
Внешний Бухгалтер Менеджер (PAYROLL_MANAGER_EXT) – пользователь из числа работников обслуживающей организации с теми же правами, что и Бухгалтер Менеджер, но он может управлять также внешними компаниями. Внешняя компания - это любая компания, которая не является основной для данного пользователя, и в которой он назначен на какую-либо роль.
Бухгалтер (PAYROLL_ACCOUNTANT) – пользователь из числа работников обслуживающей организации. Он подключается к части Системы, относящейся к обслуживаемой организации, на его адрес электронной почты поступают уведомления о запросах компании, обо всех действиях в отношении работников компании. Бухгалтер изменять данные компании не может. Он только отслеживает изменения в Системе и производит расчет заработной платы и выплаты работникам компании в связи с отпусками.
Менеджер (MANAGER) - может видеть список работников и запросы на отпуска по своей основной компании и обслуживаемым организациям, в которых он назначен как внешний пользователь.
HR - может управлять ролями пользователя для компаний, к которым он прикреплен. Является последним авторизующим лицом, который закрывает заявку на отпуск своим утверждением. Имеет доступ ко вкладкам меню: “Управление компаниями”, “Подтверждение отпусков”, “Новости”, “Внутренние документы”, “Статистика”, “Инструкции и политика обработки ПД”.
Сотрудник (EMPLOYEE) - обычный работник (пользователь), имеет доступ к базовому набору функций Системы: отправить заявку на отпуск, запросить документы, составлять и обмениваться в качестве работника кадровыми документами с работодателем при использовании функционала КЭДО.
Функции по управлению компаниями
Управление компаниями, зарегистрированными в Системе, осуществляется через раздел “Управление компаниями” в левой панели.
При создании новой компании в Системе следует ввести ее название, базу данных 1С, из которой синхронизируется компания, назначить логотип и цветовую палитру для компании, выбрать работников, которые будут управлять данными компании, задать основные параметры отпусков, применимые к работникам этой компании, как это описано далее.
Все имеющиеся компании сохраняются в базе данных, доступной в одноименной вкладке левого меню (рис. 4). Это происходит за счет того, что Система подключается к базе данных 1С, получает оттуда список баз данных, из баз достает названия компаний и их реквизиты. Механика этого процесса такова: есть центральный URL (подобный ссылке на репозиторий), оттуда выгружаются URL баз данных компаний. По этим URL можно, добавляя определённый суффикс, выкачивать необходимые данные компаний.
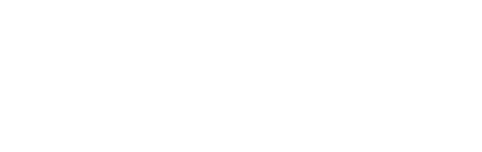
Рисунок 4 - Список компаний
Базу данных также можно добавить вручную, перенеся URL компании в текстовом формате без обращения к центральному URL, либо выгрузить из ITIL-системы (рис. 5). Выгрузка из ITIL происходит автоматически после нажатия кнопки.
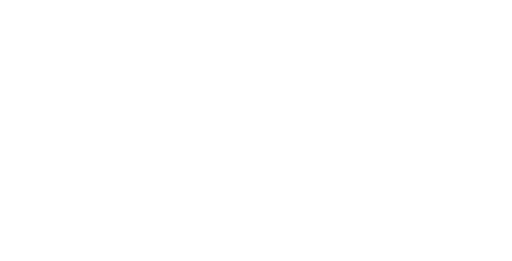
Рисунок 5 - Методы добавления БД
На странице редактирования созданной компании имеются поля: «Организация» (позволяет выбрать базу данных 1С компании для прикрепления к Системе), «Наименование компании» (для отображения в интерфейсе Системы, в том числе в Административной панели и в личных кабинетах пользователей) и «Ограничение на оформление отпуска», а также поле добавления логотипа и выбор цветовой схемы для данной компании.
Опция пределов отпуска нужна для того, чтобы установить предельный срок, за который работник должен обратиться к работодателю с запросом на предоставление отпуска. Т.е. если в этой графе стоит число 7, то любой отпуск должен быть согласован не позднее, чем за 7 дней до даты его начала.
Цветовая схема может быть назначена для каждой компании отдельно, чтобы визуально отличать их друг от друга в Системе.
Загрузка логотипа приведет к тому, что логотип компании будет ассоциирован с ее записью в базе и будет отображаться везде, где эта компания упоминается. Логотип компании будет отображаться у ее сотрудников вместо логотипа “HR‐платформа Connect / HR platform Connect” в левом верхнем углу при всех действиях, связанных с этой компанией.
На вкладке “Права” (рис. 6) Администратор может задавать, какие модули приложения будут доступны обслуживающей организации или, другими словами, будут доступны работникам компании, подключённой к порталу. Это могут быть: выбор пользователя с ролью HR (собственного кадрового работника компании или работника обслуживающей организации), запрос кадровых документов, запрос на отпуск, отображение новостей, работа в модуле КЭДО, работа с внутренними документами. Это зависит от того, какие модули требуются компании. Подключенные модули будут отображаться у пользователей в левом меню в соответствии с назначенными им ролями
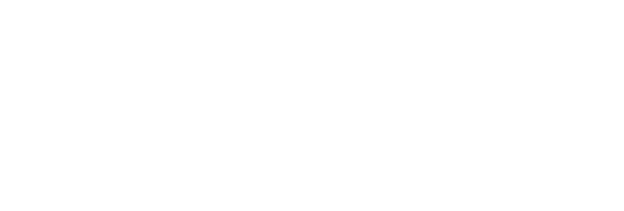
Рисунок 6 - Настройки доступа сотрудников
Список доступных пользователей обслуживающей организации с ролью HR как внешних HR для другой компании отображается в выпадающем списке (рис. 7). Внешний HR может не состоять в базах 1С.
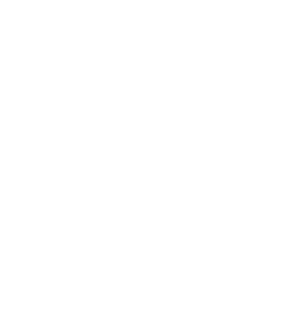
Рисунок 7 - Список доступных HR-сотрудников
На странице со списком всех активных компаний в меню «Действия» для каждой активной компании можно выбрать следующие действия (рис. 8): редактировать, заблокировать, дублировать (создать новую компанию с теми же настройками), удалить. Опция «Типы документов» относится к модулю КЭДО.
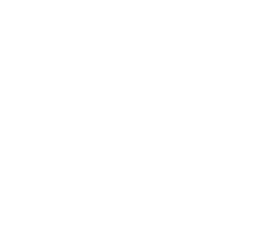
Рисунок 8 - Меню действий
Административная панель
В административной панели пользователей можно видеть данные по всем пользователям с разными ролями, которые имеются в базе. В этом разделе можно также увидеть, как каждый пользователь может взаимодействовать с личным кабинетом. Для этого следует перейти по личной ссылке пользователя в новом окне.
На рисунке 9 показано окно редактирования данных и прав пользователя. «Право подписи» означает, что пользователь может подписывать документы от имени компании. “Право подписи локальной подписью” включает режим локальной электронной подписи (по умолчанию используется облачная электронная подпись).
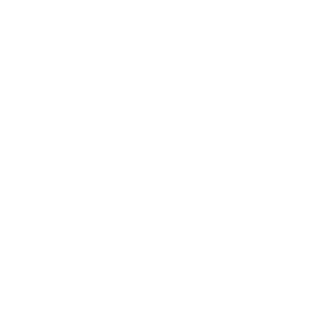
Рисунок 9 - Редактирование данных пользователя
Меню редактирования компании (рис. 10) доступно только Администратору, используется для изменения настроек пользователя и его прав, если, например, нужно переместить пользователя на другую роль в компании.
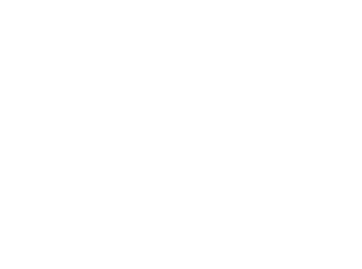
Рисунок 10 - Окно редактирования компании
Настройки, которых нет в интерфейсе Системы, могут быть изменены через конфигурационный файл приложения application-local.yml. Пример его содержимого показан на рисунке 11.
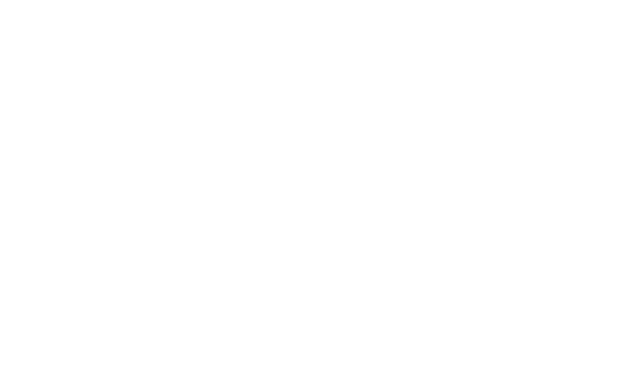
Рисунок 11 - Код конфигурационного файла
Новости
Раздел «Новости» используется для создания новостных сообщений от имени компании. Интерфейс редактирования новостей показан на рис. 12.
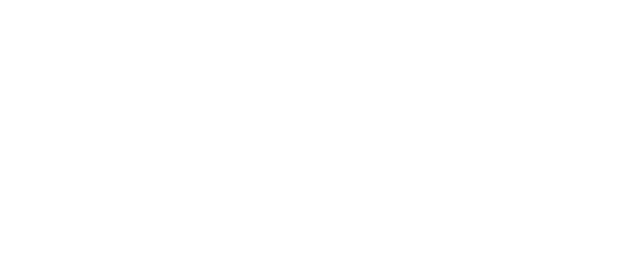
Рисунок 12 - Редактор новостей
Новости содержат текст и заголовок, также можно прикрепить изображение и ключевые слова. В поле “Emails” вводится список всех адресов электронной почты, на которые новость должна быть отправлена. Пример ленты новостей приведен на рис. 13.
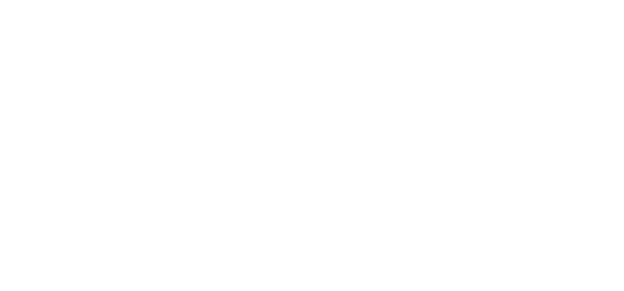
Рисунок 13 - Отображение ленты новостей
Внутренние документы
В разделе «Внутренние документы» можно задавать описание документов, прикреплять эти документы и контролировать ознакомление работников с ними. На рис. 14 и 15 показан интерфейс редактирования настроек документа. При создании документа возможно задавать следующие опции:
- редактирование текста, отображаемого на элементах управления (рис. 14),
- установление обязательности документа к ознакомлению (рис. 15),
- выбор отделов компании, на которые распространяется документ,
- выбор ролей работников, для которых предназначен документ,
- возможность уведомления новых работников о наличии документа (рис. 15).
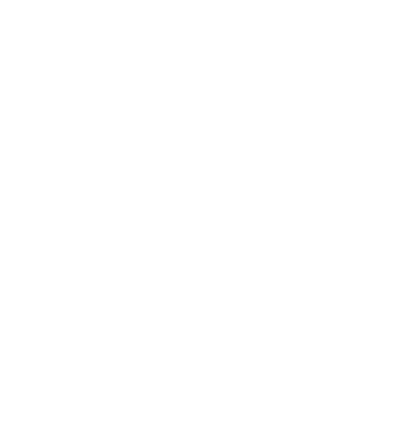
Рисунок 14 - Редактирование настроек документа
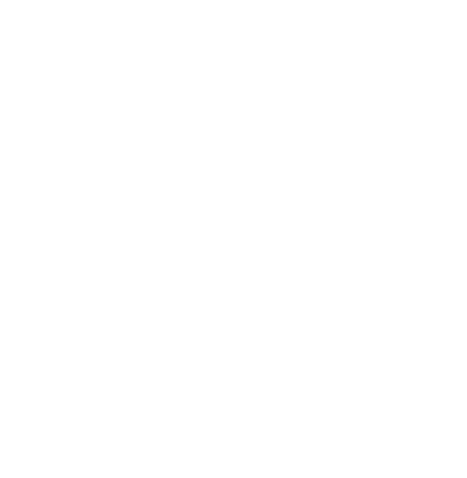
Рисунок 15 - Редактирование настроек документа (продолжение)
Вид окна списка внутренних документов показан на рис. 16.
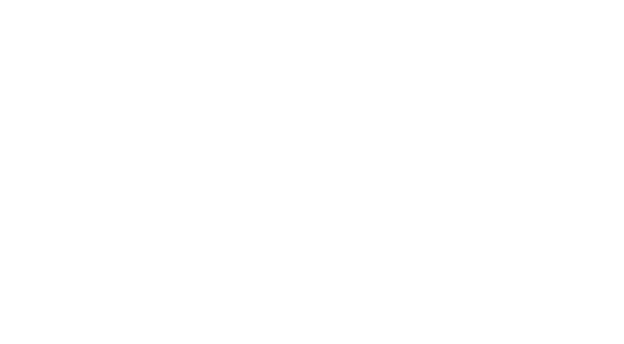
Рисунок 16 - Список доступных документов
Существует 2 режима отправки документов – обычный и с ознакомлением. Ознакомление подтверждается нажатием соответствующей кнопки в интерфейсе ПО и отмечается в базе данных. В случае ознакомления составляются списки, кто именно должен ознакомиться с документом. Также для режима ознакомления можно настраивать тексты отчётов. Например, написать слово «подтверждаю» вместо «ознакомлен», и т.д.
Можно управлять списком пользователей, получающих уведомления, через базу данных работников (рис. 17). При выборе пользователей из списка уведомление будет отослано только тем из них, кто не получил его ранее. Есть также возможность задать повторное уведомление.
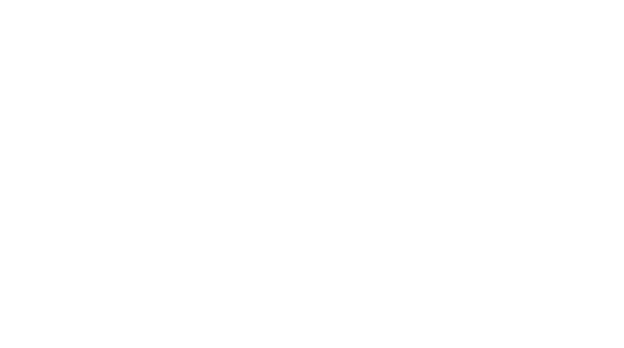
Рисунок 17 - Список пользователей для уведомления
Если человек является работником нескольких компаний, то для него на экране со списком внутренних документов будет несколько вкладок, между которыми он может переключаться. То есть для каждой компании имеется свой список обязательных документов.
Статистика
Модуль «Статистика» генерирует отчеты разного рода (рис. 18). Доступны следующие виды отчетов:
- отпуска,
- личные вопросы и ответы на них,
- клики в секции FAQ,
- направленные работникам кадровые документы,
- список работников,
- отчеты о загрузке внутренних документов.
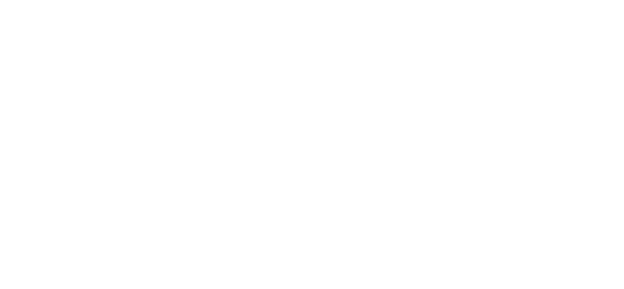
Рисунок 18 - Экран статистики
Отпуска
Модуль отпусков предназначен для автоматизации процессов согласования отпусков. Пользователь с ролью Сотрудник на главной странице видит количество календарных дней, доступных для оплачиваемого отпуска.
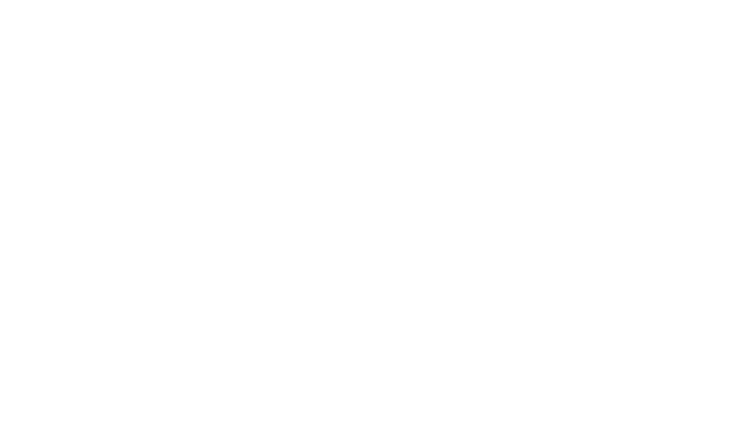
Рисунок 19 - Экран модуля отпусков
Кнопка «Проверить баланс» даёт возможность проверить остаток календарных дней для оплачиваемого отпуска на указанную дату:
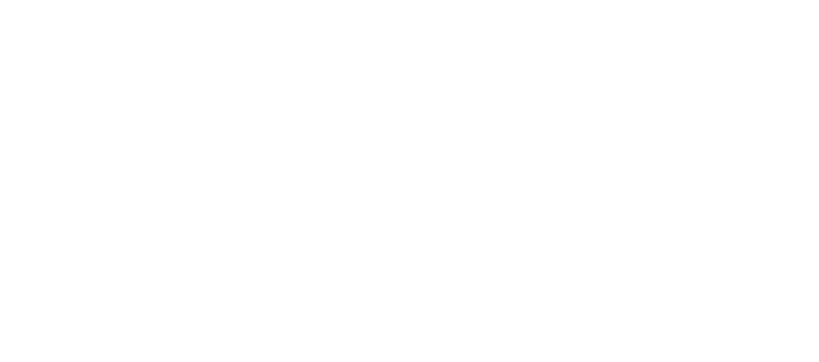
Рисунок 20 - Экран проверки баланса отпусков
Для отправки заявки на подтверждение отпуска сотрудник нажимает на кнопку «Новый запрос». Появляется модальное окно, где сотрудник должен выбрать тип отпуска (оплачиваемый или не оплачиваемый), дату отпуска. В поле «Направить запрос на согласование» сотрудник выбирает пользователя с ролью менеджер, который относится к его компании.
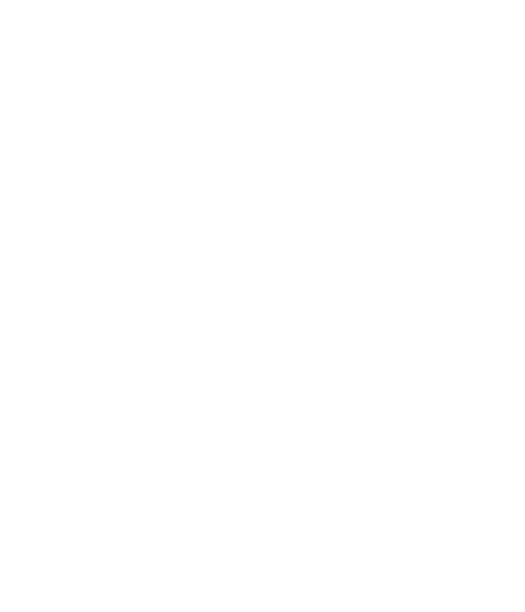
Рисунок 21 - Создание запроса на отпуск
После отправки заявки в личном кабинете соответствующего пользователя с ролью Менеджер появляется запрос на отпуск в разделе «Подтверждение отпусков».
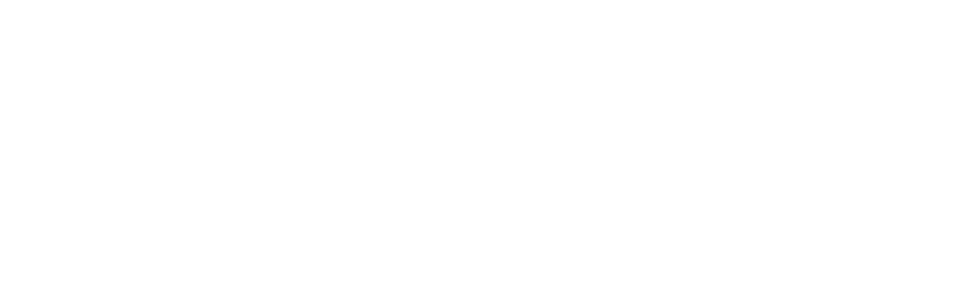
Рисунок 22 - Вид личного кабинета согласующего менеджера
В зависимости от процессов, действующих в соответствующей компании, менеджер может согласовать или отклонить запрос с указанием причины, а также отправить запрос далее другому лицу (пользователю с ролью Менеджер) либо выбрать пользователя с ролью HR, для завершения процесса согласования отпуска.
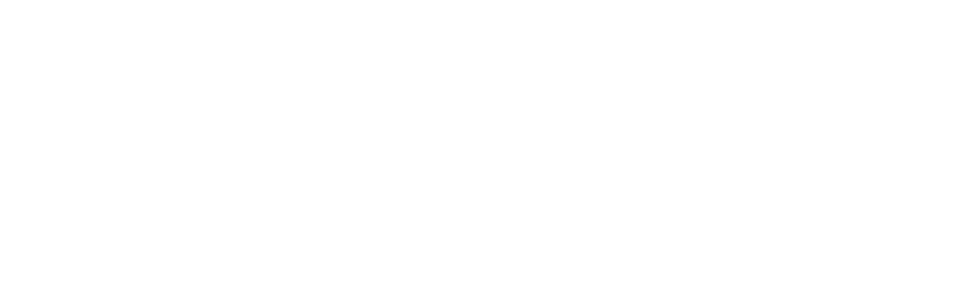
Рисунок 23 - Завершение согласования запроса на отпуск
После завершения согласования отпуска он экспортируется автоматически в базу данных 1С, с которой синхронизирована Система.
Кадровые документы
Модуль «Кадровые документы» позволяет работникам запрашивать официальные документы, такие как справки установленной формы о трудовой деятельности, справки о неполучении пособия по уходу за ребенком, иные. Для запроса документа необходимо с главной страницы ПО перейти в раздел «Кадровые документы» и нажать кнопку «Запросить документ». В появившемся модальном окне пользователь выбирает тип документа, который необходимо получить, и нажимает кнопку «Отправить». Пользователи с ролью HR получают запрос от пользователя и могут далее направить ему запрашиваемый документ любым удобным способом.
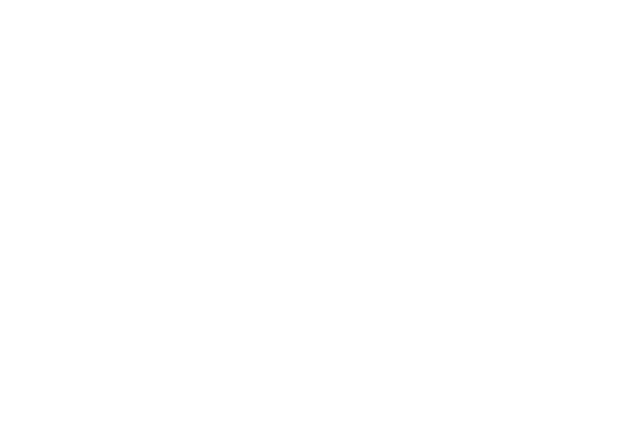
Рисунок 24 - Окно запроса документов
Модуль КЭДО
Модуль КЭДО представляет собой модуль ПО, который предназначен для организации электронного документооборота. Для того, чтобы перейти в раздел КЭДО, необходимо нажать соответствующий раздел меню в интерфейсе ПО.
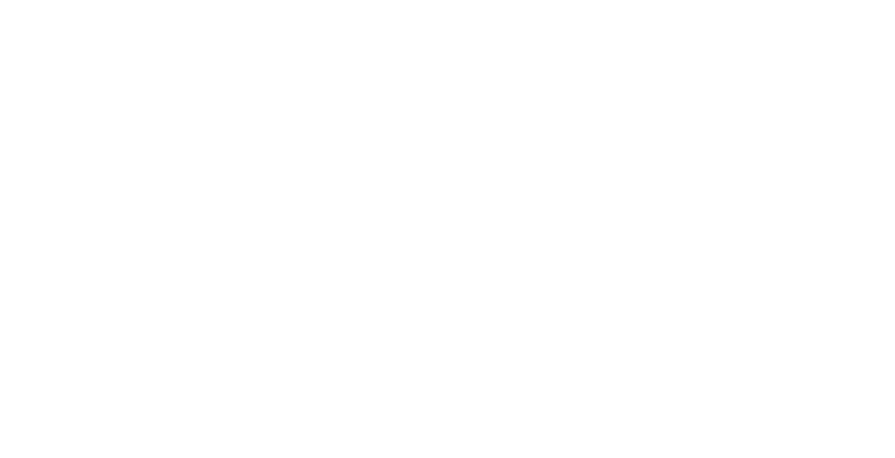
Рисунок 25 - Экран КЭДО
Модуль КЭДО состоит из подразделов:
- «Мои документы» - отображение и подписание документов от имени работника;
- «Документы организации» – отображение, подписание и согласование документов от имени компании (работодателя);
- «Персональные настройки» – настройки пользователи касательно модуля КЭДО, добавление и редактирование списка МЧД пользователя;
- «Скачать Dss сертификат» – функция, которая позволяет скачать облачный сертификат пользователя на устройство пользователя, с которого он работает с ПО.
В ПО предусмотрены 2 сценария проведения электронного документооборота:
- подписание документа, направляемого работодателем работнику;
- подписание документа, направляемого работником работодателю.
Подписание документа, направляемого работодателем работнику
Для подписания документа, направленного от работодателя к работнику, пользователь с ролью HR заходит в раздел «Документы организации». На этой странице отображены несколько вкладок:
- «Согласование» – документы, которые ожидают согласования от заданных пользователей;
- «На подпись» – документы, которые текущий пользователь может подписать;
- «Исходящие» – документы, пользователь с ролью HR готовит для подписания уполномоченным представителем работодателя и (или) работником, но не подписывает их.
- «Входящие» – документы, направленные работниками работодателю.
- «Подписанные» – документы, которые уже подписаны работодателем, но требуется подписание работником.
- Архив – сюда попадают документы, для которых документооборот завершён.
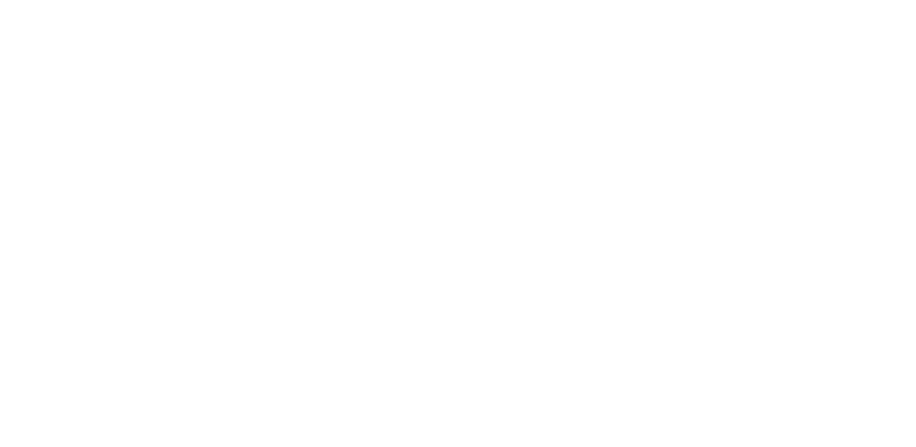
Рисунок 26 - Экран создания нового документа
Пользователь с ролью HR создаёт сущность «документ» в разделе «Документы организации», нажав кнопку «Новый документ» (рисунок 26). В появившемся модальном окне заполняются детали документа, а также прикрепляется сам документ в виде файла. (рисунок 27).
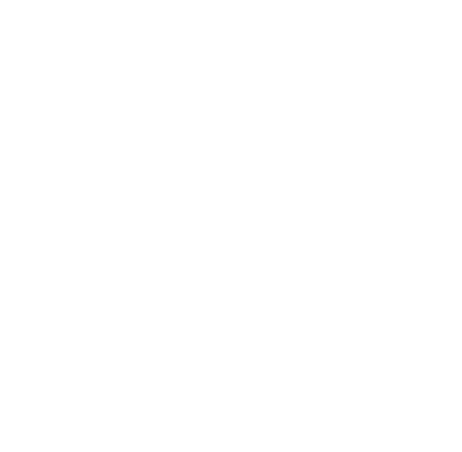
Рисунок 27 - Экран создания деталей нового документа
В качестве адресата выбирается работник компании, которому на подпись отправляется документ. В качестве подписанта выбирается работник компании, уполномоченный подписывать кадровые документы от имени работодателя.
Также при создании документа возможно выбрать согласовывающих лиц. Пользователи ПО, которые являются согласовывающими лицами, должны будут авторизоваться в Системе после создания документа и согласовать его в соответствующем разделе. После согласования документ будет доступен к подписанию адресату и подписанту.
Если согласовывающие лица не выбраны, то адресат и подписант могут приступить к подписанию сразу после создания документа.
Для того, чтобы адресат и подписант могли подписать документ, каждый из них должен зайти в раздел КЭДО. Подписант со стороны работодателя заходит в раздел «Документы организации» и далее выбирает вкладку «На подпись».
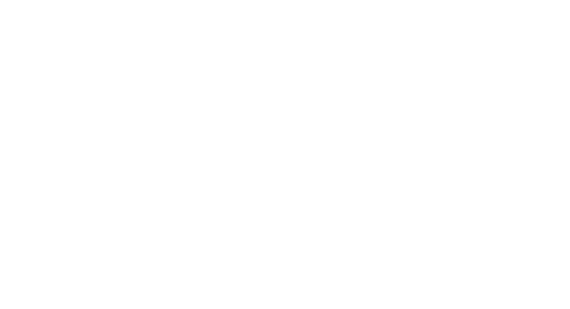
Рисунок 28 - Процесс подписания документов
Документы, которые необходимо подписать, на этой вкладке будут отображены в виде таблицы.
При клике на название документа открывается модальное окно, в котором будут приведены подробности документооборота.
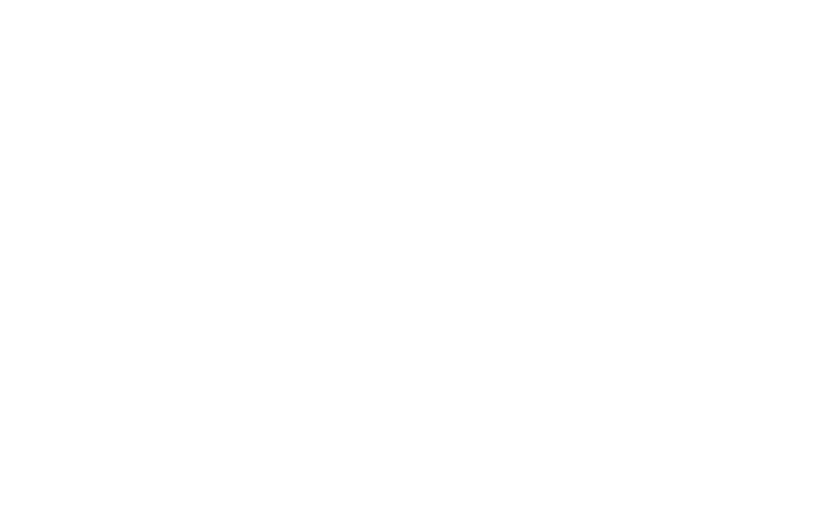
Рисунок 29 - Детализация процесса согласования документа
Если пользователю предоставлены полномочия по подписанию документа (доступна подпись документа), внизу модального окна предлагается подписать документ путём ввода логина и пароля и нажатием соответствующей кнопки «Подписать».
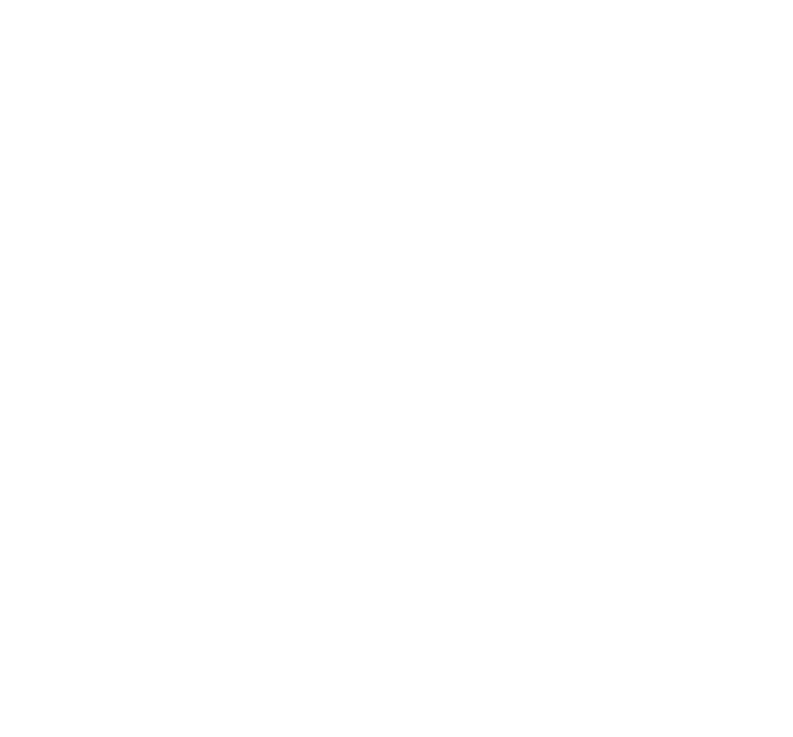
Рисунок 30 - Экран подписания документа
После подписания документа в этом окне также можно скачать документ и электронные подписи пользователей.
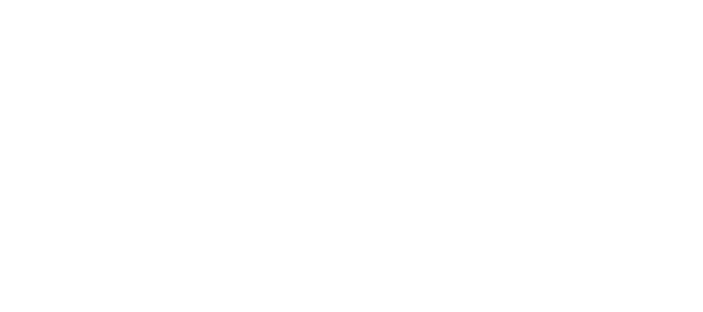
Рисунок 31 - Скачивание подписанного документа
Подписание документа, направленного от работника работодателю
При алгоритме, когда пользователь с ролью Сотрудник направляет документ на подписание своему работодателю, всё происходит в порядке, аналогичном порядку подписания документа, направленного работодателем, за исключением того, что пользователь с ролью Сотрудник сам создаёт документ, а также подписывает его. В качестве адресата в модальном окне при создании документа Сотрудник выбирает пользователя, который уполномочен подписывать документы от имени работодателя, а поле «Подписант» не отображается в модальном окне, т.к. подписантом в данном случае является инициатор документооборота – Сотрудник.
Выгрузка документов работодателем
В Системе устанавливаются периоды, когда документы накапливаются и затем объединяются в так называемые выгрузки документов.
Периодом накопления документов считается календарный месяц. После того, как период накапливания закончился, пользователю, назначенному работодателем, необходимо осуществить выгрузку.
Пользователь, назначенный работодателем (обычно, является пользователем с ролью HR) выгружает документы, используя раздел выгрузки. Для того чтобы попасть в этот раздел, пользователю необходимо перейти в раздел КЭДО “Документы компании”. В этом разделе отображается информация о количестве выгруженных и не выгруженных документов за каждый календарный месяц.
В правом верхнем углу интерфейса на указанной странице необходимо нажать на кнопку выгрузки. Для того, чтобы создать выгрузку, напротив нужного периода необходимо нажать “Создать выгрузку”. Кнопка будет доступна в том случае, если за указанный период есть хотя бы один подписанный документ.
После формирования выгрузки документы попадают в список выгрузки, который можно просмотреть, нажав на соответствующий блок на странице. Если документ подписан только с одной стороны, он также попадает в выгрузку, но с пометкой о том, что документооборот не завершен.
После формирования выгрузки при просмотре этой выгрузки становится активна кнопка “Скачать”. При нажатии этой кнопки Системой формируется архив, который скачивается на устройство пользователя. Также в этом же интерфейсе после скачивания становится активна кнопка “Очистить документы”.
После очистки документов они становятся недоступны в Системе и полностью удаляются из файловой системы ПО. После очистки считается, что документы были переданы на хранение работодателю.
После выгрузки документов в Системе остаётся только информация и том, когда был совершен документооборот, какие типы документов были проведены через Систему, и кто являлся подписантом. Документы, попавшие в выгрузку, помечаются как выгруженные с помощью специального тега рядом с названием документа.